Logitech MX Keys Mini | Logi Bolt USB Receiver | Linux

This tutorial is about how to configure your Logitech MX Keys Mini with the Logi Bolt USB Receiver in Linux. I was unable to find any official documentation on how to pair the MX Keys Mini with the Logi Bolt USB Receiver and thought this might help someone.
Step 0 | Install Solaar package
You need to install Solaar version 1.1.0 or higher in order to get bolt support. The apt package in the Ubuntu repo is older than 1.1.0 (as of today 2022–01–05) and hence will not support bolt devices. You will need to install from pip.
sudo pip3 install solaarStep 1 | Add the udev rules
git clone https://github.com/pwr-Solaar/Solaar.git /tmp/solaarsudo cp /tmp/solaar/rules.d/42-logitech-unify-permissions.rules /etc/udev/rules.d/sudo udevadm control --reload-rules
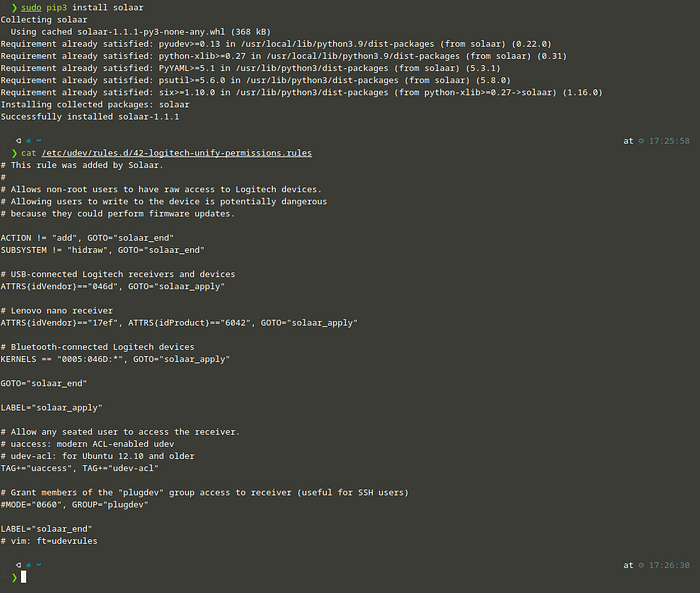
Step 2 | Connect Keyboard with Bolt using solaar
Launch Solaar from the terminal or the Applications Menu. You should see Bolt Receiver has been detected. If not, disconnect the bolt receiver and connect again, or reboot your computer.
From the bolt receiver, you should now able to pair the MX Keys Mini.
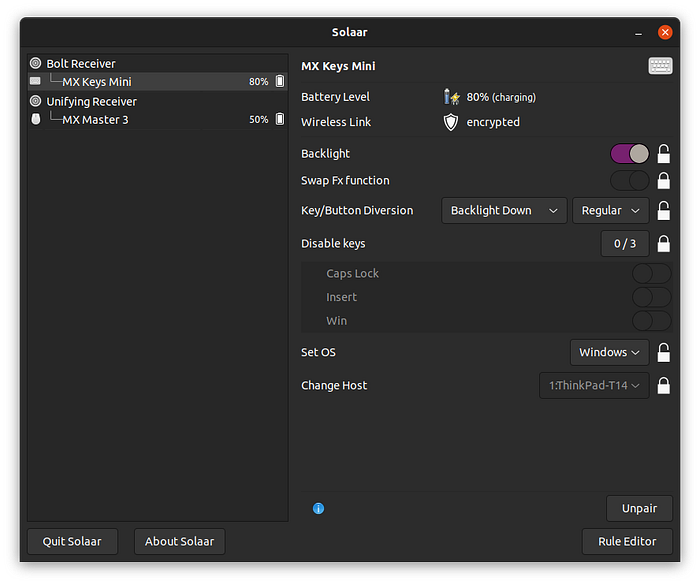
Step 3 | Cleanup (optional)
Once you are done connecting the MX Keys Mini with the Bolt Receiver, you won’t need solaar anymore, at least for the basic functions of the keyboard. You can remove Solaar and remove the udev rule you created.
sudo pip3 uninstall solaarsudo rm /etc/udev/rules.d/42-logitech-unify-permissions.rulessudo udevadm control --reload-rules
Things to note
- Once the bolt receiver is paired with the MX Keys Mini, you can use the bolt receiver and your MX Keys Mini in any other device without having to pair again or install any logitech device driver.
- The MX Keys Mini will still work before the OS has fully booted, so you should be able to type in the disk decryption password.
Bonus Tip
In order to switch the keyboard between macOS and Windows/Linux layouts, press:
fn + o for 3 seconds to get macOS layout
fn + p for 3 seconds to get Windows/Linux layout
